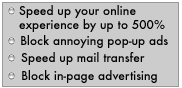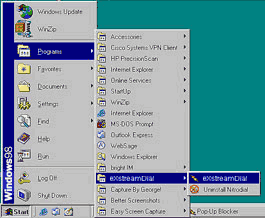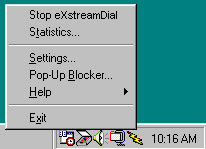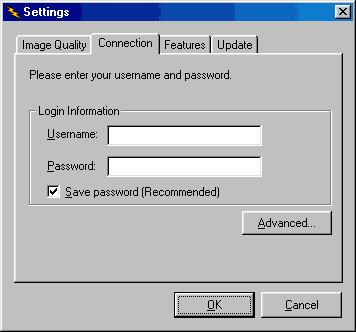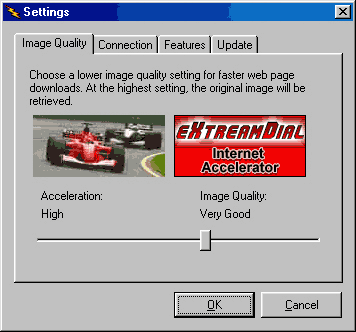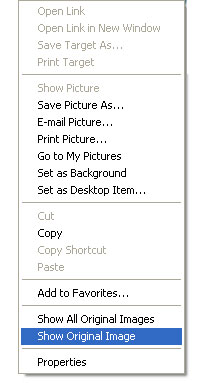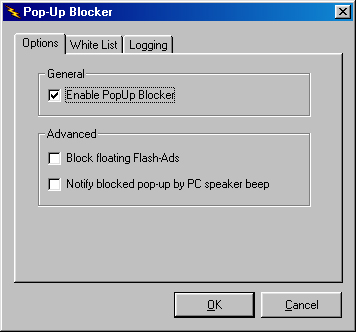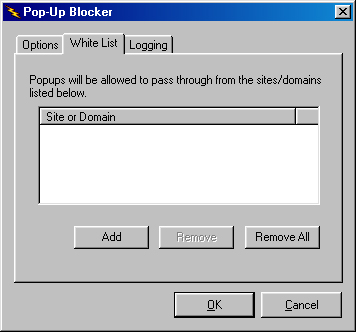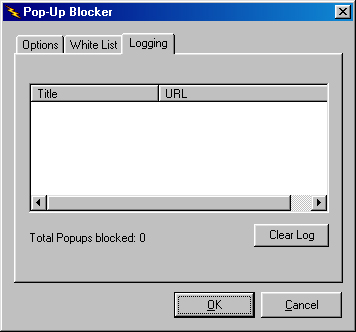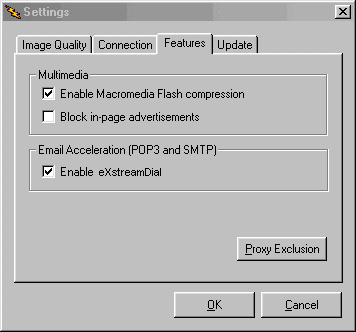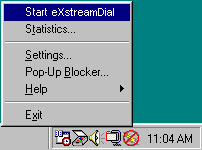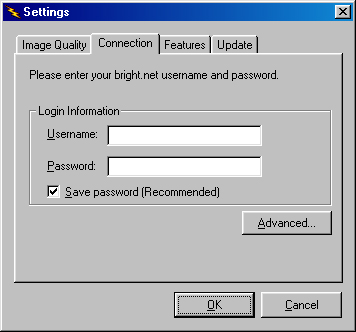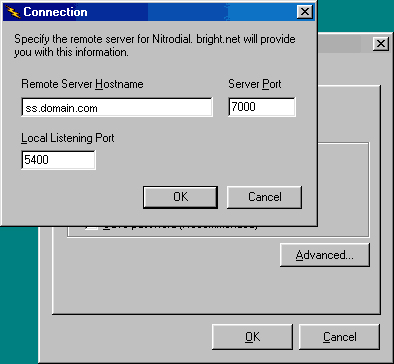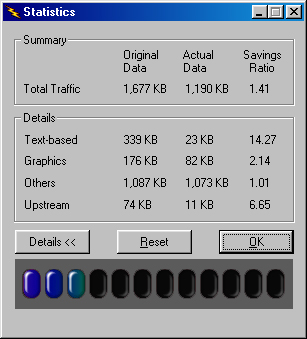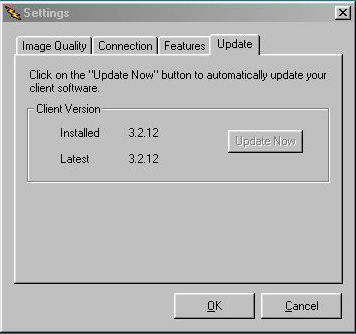Installation and Product Guide - Windows
Advanced Options
Uninstalling
Need further assistance? Feel free to contact us for product information or feedback.
Minimum system requirements for the Windows client:
Launching eXtreamDial Web Accelerator eXtreamDial Web Accelerator launches automatically each time you start Windows. It operates in the background to accelerate your Internet connection. No user intervention is required. If eXtreamDial Web Accelerator is not running and you need to launch it manually, an icon titled "eXtreamDial Web Accelerator" is located in the Windows Start Menu under the eXtreamDial folder (as shown below).
If eXtreamDial Web Accelerator is running, the eXtreamDial taskbar icon will appear in the Windows system tray (the Lightning bolt one)
Accessing the User Interface Once launched, eXtreamDial Web Accelerator icon will remain in the system tray (as shown below).
In general, there will be no need to change settings during web browsing. You can use the user interface to change settings, view connection status or acceleration statistics. To access the user interface features, click on the eXtreamDial Web Accelerator icon in the system tray (shown above). A pop-up menu will appear (shown below), providing access to all the features of the product. Selecting and single-clicking any of the menu items will access that particular feature.
Setting Username and Password Information Your username and password information is located in the Connection Status dialog. To set your username and password:
Changing the Image Quality Setting The image quality setting changes the quality of images that appear in your eXtreamDial Web Accelerator. The higher the quality you select, the longer it will take the image to load. For slower Internet connections, it is recommended that you lower your image quality. This slider can be adjusted anytime while browsing. You can easily obtain full image quality for a particular image (described below), so don't be overly conservative about lowering your image quality setting.
Getting Full Image Quality Note: The following information applies only when browsing with Internet Explorer. While browsing, if you would like to request the full quality image, simply right-click on the desired image from within Internet Explorer and select "Show Original Image" from the menu (shown below).
The full quality image will appear in place of the lower quality image. If you want to see the full quality version of all images on the current page, simply right-click on any image from within Internet Explorer and select "Show All Original Images" from the menu.
Changing the Pop-Up Blocker Settings eXtreamDial Web Accelerator can prevent pop-up windows and floating flash advertisements from appearing while you browse the Internet. This behavior is enabled by default, and no user-intervention is required. However, you can disable these features at any time. A limited number of web sites require pop-ups to function correctly. eXtreamDial Web Accelerator allows you to specify a "White List" of sites where pop-ups will not be blocked. You can also see a list of all pop-ups that were blocked. This information is useful if you suspect a web site is not functioning properly because pop-ups are being blocked. To enable or disable the Pop-Up Blocker
To Disable the Pop-Up Blocker for Specific Sites
To View the Pop-Up Blocker Log
To Add Sites to the White List You can add sites to the White List within the Pop-Up Blocker dialogs (which is shown above) or from within Internet Explorer.
Blocking In-Page Advertisements eXtreamDial Web Accelerator can block many graphical advertisements that appear on various web pages (i.e. ad banners). Enabling this feature will prevent these ads from being downloaded and displayed in your browser. The Block In-Page Advertisements feature will thus reduce download time. To Enable or Disable the Ad Blocker
Starting and Stopping Slipstream Web Accelerator When eXtreamDial Web Accelerator is launched it automatically connects. Occasionally, you may need to stop or start manually. Stopping Slipstream: If you want to manually disconnect, right-click on the eXtreamDial Web Accelerator system tray icon to access the pop-up menu. Select the menu item "Stop eXtreamDial".
The icon used when Slipstream Web Accelerator is disabled will appear on the system tray.
Starting Slipstream: If eXtreamDial is stopped and you want to manually start, right-click on the eXtreamDial Web Accelerator system tray icon to access the pop-up menu. Select the menu item "Start eXtreamDial".
The icon used when Slipstream Web Accelerator is disabled will now be replaced with the enabled icon.
Closing eXtreamDial Web Accelerator To close eXtreamDial Web Accelerator:
Changing Your Connection Settings Normally, the connection settings that are set during installation do not need to be changed. If, however, your ISP provides new connection settings, you may change the preset ones using the "Settings..." dialog.
Bypassing eXtreamDial Web Accelerator for Selected Sites If you wish to bypass eXtreamDial Web Accelerator for certain web sites (web sites on your local corporate intranet, for instance), then simply select the "Features" tab on the "Settings..." dialog and click on "Proxy Exclusion" (see below). You have two options for bypassing sites:
Note: Some versions of Netscape do not support the wildcard (*) operator.
Accelerating Email eXtreamDial Web Accelerator can reduce the amount of time it takes to send and receive email. eXtreamDial Web Accelerator accelerates email transparently without any user intervention, so you can use your mail program exactly as you normally would. It is compatible with any POP3/SMTP client, including Outlook Express, Eudora and Netscape Mail. Email acceleration is disabled by default. To enable email acceleration:
Viewing Your Acceleration Statistics You can view the acceleration statistics and how they change dynamically using the Statistics dialog.
Updating Your Software AutoUpdate will inform you of any major or minor software upgrades to the eXtreamDial Service. By default, you will be notified of all software upgrades. To manually update eXtreamDial Web Accelerator:
Uninstalling eXtreamDial Web Accelerator
|
eXtreamDial V2 DOES NOT increase the physical speed of your Internet connection -
the benefits are realized by the highly advanced compression technologies.