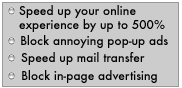Installation and Product Guide - Macintosh This section will assist you with the installation of the eXtreamDial Web Accelerator for the Macintosh. It will also familiarize you with the features of the accelerator. 1. Minimum System Requirements 2. Installation.
2. Using eXtreamDial Web Accelerator.
Note: check the proxy settings 3. Advanced Options.
4. Uninstalling.
Minimum System Requirements
Detailed Installation Instructions 1. Download.
2. Install.
3. Connect.
4. Browse the Web.
5. Further Assistance.
Launching eXtreamDial Web Accelerator If the eXtreamDial Web Accelerator is not running and you need to launch it manually, locate the eXtreamDial Web Accelerator icon in the Applications folder and double-click it.
Setting Username and Password Information Your username and password information is located in the Connection Tab. To set your username and password:
Changing the Image Quality Setting The image quality setting changes the quality of images that will be displayed in your web browser. The higher the quality you select, the longer it will take to load. For slower Internet connections, it is recommended that you lower your image quality. This slider can be adjusted anytime while browsing.
Starting and Stopping
To Stop: If you are connected and you want to manually disconnect, click on the eXtreamDial Web Accelerator dock icon (assuming the software is running already). Select the menu item "Stop eXtreamDial" from the application menu-bar.
To Start: If eXtreamDial Web Accelerator is stopped and you want to manually start, click on the eXtreamDial Web Accelerator dock icon. Select the menu item "Start eXtreamDial" from the application
menu-bar.
Note: check the proxy settings
When eXtreamDial Web Accelerator is enabled, it will change the proxy settings to 127.0.0.1:5400 (the port number might vary depending on the value stored in the connection settings). Please refer to the screenshot below. This can be checked by launching System Preferences and checking "Proxies" under "Network"
eXtreamDial will automatically update your Network System Preferences, under the proxies tab. However, some Mac browsers still require that you set the proxy in the applications preferences (i.e. Mozilla, Netscape, FireFox). An example: In FireFox, go to the FireFox menu and click preferences. Under the General tab, click on "Connection Settings". Change the settings to look as below: Accessing Product Version Information You may view the product version in the About dialog.
Uninstalling eXtreamDial Web Accelerator For Mac OS X 10.3 users, eXtreamDial Web Accelerator can be uninstalled by simply dragging the Application icon (in the Application folder) into the trashcan. The users will need to have the administrator privilege to do so; the admin password has to be input in order to complete the uninstallation process. Under Mac OS X 10.2, one can not delete files/folders, which are owned by root, by using GUI. The uninstallation must take place through the Terminal. Under OS X 10.3
Under OS X 10.2
|
eXtreamDial V2 DOES NOT increase the physical speed of your Internet connection -
the benefits are realized by the highly advanced compression technologies.